Brad Gearon Driver Download For Windows 10
Not that long ago Nvidia has introduced their “Optimized for Geforce” program that allows some certified passive 3D monitors such as Acer HR274H and Acer GR235HA to work with the 3D Vision video drivers, allowing you to use the full 3D Vision functionality with a passive 3D display. Prior to that in the old stereoscopic 3D drivers Nvidia had support for passive 3D monitors from Zalman, and although the newer Zaman 3D monitors were bundled with the iZ3D driver and not anymore with 3D Vision, they actually do work with 3D Vision and get optimized for the Optimized for GeForce functionality. If you have a passive 3D LCD monitor or even a passive 3D HDTV that is not supported by 3D Vision (Optimized for GeForce) you can actually quite easily make it work by installing a monitor driver with EDID override that will tell Windows and the video drivers that you actually have a different compatible display.

Note: Do NOT use the Windows 7 USB DVD Download Tool. This tool formats the USB drive using NTFS. The Surface is looking for a UEFI device which needs to be formatted as Fat32. Obligatory notes: Backup everything you need from your Surface before you start. Download the Windows 10 Technical Preview. Use a USB flash drive that is of sufficient size. Download 13 MB OPERATING SYSTEM: Windows 7 (32 and 64 bit), Windows 10 (32 and 64 bit), Windows Server 2016, Windows Server 2012, Windows 8.1 (32 and 64 bit), Windows Server 2019 (64 bit), Windows Server 2008R2 (32 and 64 bit) View release notes.
Select “Storage” and “Windows 10 (64-bit)” from the dropdown menus. Download the latest Intel Rapid Storage Technology Driver. Run the downloaded EXE file. Just discovered something great. If all of the content referenced by the task sequence shows as successfully distributed to the DP (you can check on the monitoring tab one by one, we have a script that checks all the successful content on the DP and I do a compare in Excel with the content referenced by the TS) check the CAS.log on the client.
Here is an example using LG’s D2343P passive 3D monitor with installed Zalman ZM-M240W 3D Monitor EDID Override and the LG gets recognized as a Zalman 3D monitor. You need to install the INF driver from the link over the monitor driver you currently have installed from the Windows Device Manager, using the Have Disk option and if when get a warning message just confirm that you want the driver installed anyway. After that you may have to restart Windows in order for things to start working and the Nvidia video drivers to be able to properly recognize and activate the 3D support.
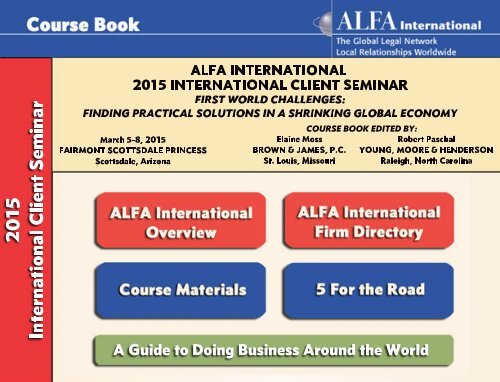
Opening the Nvidia Control Panel and going to the Stereoscopic 3D settings page you should see the “Optimized for GeForce” logo if everything is working properly and clicking the Test Stereoscopic 3D button should bring the Nvidia 3D test on the screen that should be working just fine when you put on the passive 3D glasses that came with the monitor. After that you can the 3D Vision Photo and Video Player and even play games in stereo 3D mode just like you would with an active 3D display and with the 3D Vision glasses. Of course using passive 3D would mean that you would have some limitations like the half vertical resolution when in 3D mode, the lower vertical viewing angle etc., but still you will be able to use passive 3D displays with your Nvidia graphics card and with all the features that 3D Vision offers, an not only with the iZ3D or the DDD TriDef 3D drivers, so you will simply have one more alternative available. I’ve tested this method and it works just fine even with the latest 295.51 beta video drivers from Nvidia, so you should have no trouble making it work. If you try this on your passive 3D setup, feel free to share your feedback and how it works with your specific 3D hardware, thanks to Butmuncher for finding out about this method.
Update: Since the Zalman EDID override does not support audio for HDMI connection to the monitor, you should use this driver only for DVI connection to the passive 3D display. If you wan to use HDMI connection and have audio over the interface as well, then you should install the Acer EDID override driver. Both INF files are included in the archive below, and special thanks to Greg Gilbert for providing the dump from the Acer HR274H display.
– Here you can download the EDID override INF files that you would need for this to work…
I tried to install Windows 10 Tech Preview on my Surface Pro 1 and had just a little difficulty. Looking online I found some instructions in different places but not everything I had to do all in one place. So here is my take on the process with all the instructions I needed.Note: Do NOT use the Windows 7 USB DVD Download Tool. This tool formats the USB drive using NTFS. The Surface is looking for a UEFI device which needs to be formatted as Fat32.
Brad Gearon Driver Download For Windows 10 32-bit
Brad Gearon Driver Download For Windows 10 Pro
- Obligatory notes: Backup everything you needfrom your Surface before you start.
- Download the Windows 10 Technical Preview.
- Use a USB flash drive that is of sufficientsize. I needed just over 4GB. So an 8GB drive would work.
- To create the install USB, open a command promptand follow these directions.
- Open an elevatedcommand prompt, then start the Diskpart utility, List the disks, Select the USBstick, and Clean it:
- Diskpart.exe
- List disk
- Select disk 4
- Clean
- Create a newpartition, make it active, format as FAT32, and assign a drive letter:
- Create part primary
- Select part 1
- Active
- Format quick fs=fat32
- Assign
- Exit, but leave the command prompt open.
- Mount the Windows 10 ISO to a drive and then use the xcopy command in the already open command prompt to copy the files over. In the below example the g: drive is where the ISO is mounted and the f: is where the USB is mounted.
- xcopy g:* f: /s /e
- Once that is done, now you have a USB ready to boot on the Surface but you may still need to copy over the Surface drivers just to be sure you have them. Go to the following link, download the 'Surface Pro 1' zip file. Extract it and copy to your USB drive. Now we need to prepare the Surface.
- There are 2 primary ways to disable Secure Boot. Here is the easiest way. First, make sure to shutdown the Surface. Hold the Volume Up button down and press the Power once once. When you see the Surface logo you can let go of the Volume Up button. When you see the black screen with boot options, select Secure Boot and hit the space bar to change to disabled. Save and reboot and you will see a red background screen indicating that Secure Boot is disabled.
- Plug in your USB and reboot the Surface. It should boot directly into the Windows install. *If you get a message about a missing media driver, reboot and try again. This happened to me on 2 out of 2 I tried this on. A simple reboot and it was able to keep going.