Drivers Com One Network & Wireless Cards
Configure the Local Gateway...
Wireless Drivers Download

Overview
Download drivers for all laptop and netbook modes or install DriverPack Solution software for automatic driver update. Right click on your wireless adapter and choose Update Driver Software. Choose the option to Browse and locate the drivers you downloaded. Windows will then install the drivers. Reboot your PC after installing the updated drivers. Here are the driver update websites for some frequently used wireless (WiFi) cards. Network Adapter: The Network Adapter selection box, located just below the Device List, pertains to computers that have more than one network adapter installed. Users can use this to select the adapter that they want Enumerate to be directed to. Set IP: There are two methods of specifying an IP address: Dynamic, and Static.
The Configure the local gateway... command is available in the contextual menu if a gateway entry is selected in the Communication Settingstab.
The command opens the Gateway Configuration dialog box, where you can configure the block driver for the local gateway. This is an alternative way to manually editing the configuration file gateway.cfg.
NOTE: Proper configuration of the gateway requires detailed knowledge. If there is any doubt, leave the default configuration settings unchanged.
Gateway Configuration Dialog Box
The configuration tree displayed in this dialog box corresponds to the content of the currently valid configuration file gateway.cfg. Modifications in the dialog box, confirmed by clicking OK will affect an immediate update of the CFG file.
NOTE: If you have directly edited the gateway configuration file gateway.cfg, the gateway must be stopped and restarted for the modifications to take effect.
You can add and remove block drivers (Interface) and appropriate configuration settings (Setting) by clicking the buttons Add and Delete when the respective entry is selected. You can change the position of an interface in the configuration tree by clicking the Up and Down buttons. A description is displayed in the lower part of the dialog box for the currently selected entry.
Drivers Com One Network Providers
You can add the drivers listed below at top level or at sub level of the configuration tree by executing the Add top-level interfacecommand or Add sub level interfacecommand.
By executing the command Add configuration setting, you can add an additional setting to the currently selected interface. For editing its value, select it in the Setting column, and press the SPACE bar to open an edit frame.
Possible block drivers

COM Port | Serial port on the device, for example, for exchanging data following the RS-232 standard on a dedicated COM port. |
Name: symbolic description Port: physical serial port used for this interface, for example, COM 5 on a Windows PC Baudrate Enable Auto Addressing: if enabled (default=disabled), the parameter Local address will be evaluated; the 2 devices communicating via serial interface will auto-negotiate their addresses before they start exchanging messages; if the addresses of the communicating devices are equal, they will be renegotiated; the setting is useful if the local addresses cannot be set explicitly, for example, for physically separated devices Local address: possible values 1..10; default = current port value; will only be evaluated if Enable Auto Addressing is enabled | |
Ethernet UDP/IP | Ethernet interface to be used for exchanging data using UDP (User Datagram Protocol) |
Name: symbolic description Port Index: port number to be used for communication; port indices are in the range 0...3; they are mapped to the following Ethernet port: 1740...1743 IP Address: default = 127.0.0.1; this setting can be useful to set an explicit interface if there is more than one network interface on the device; example: 127.0.0.1 stands for any local network interface, also referred to as localhost; any other address, for example, 10.27.7.72, represents a real IP address that must be available on the device Network Mask: default = 255.255.255.0; example: 255.255.252.0; this setting can be useful to set an explicit interface if there is more than one network interface on the device; PPP Remote Address: default = 127.0.0.1; example: 10.13.42.240; establishes a logical point-to-point connection between the UDP interface and the node indicated by this address; effects that the UDP interface will communicate with this node exclusively and no more broadcasts will be sent within this network | |
Ethernet TCP/IP | Ethernet interface to be used for exchanging data using the Transmission Control Protocol. |
Name, Port, IP Address: see above: Ethernet UDP/IP Inactivity timeout: default = 0; this setting sets the timespan in seconds after which TCP connections will be closed in case no data are exchanged | |
Shared Memory | Shared memory driver |
Name: symbolic description Forced Address: default = -1 (=no forced address); example: 42; means that the driver must use the fix address specified here and that addresses are free assigned in the range of 0...255; this setting can be useful if there is more than just one shared memory driver activated in the configuration |
EIO0000002860.00
© 2019 Schneider Electric. All rights reserved.
Here's how you can update your wireless (WiFi) driver on your PC running Windows 7, 8, 8.1 and 10:
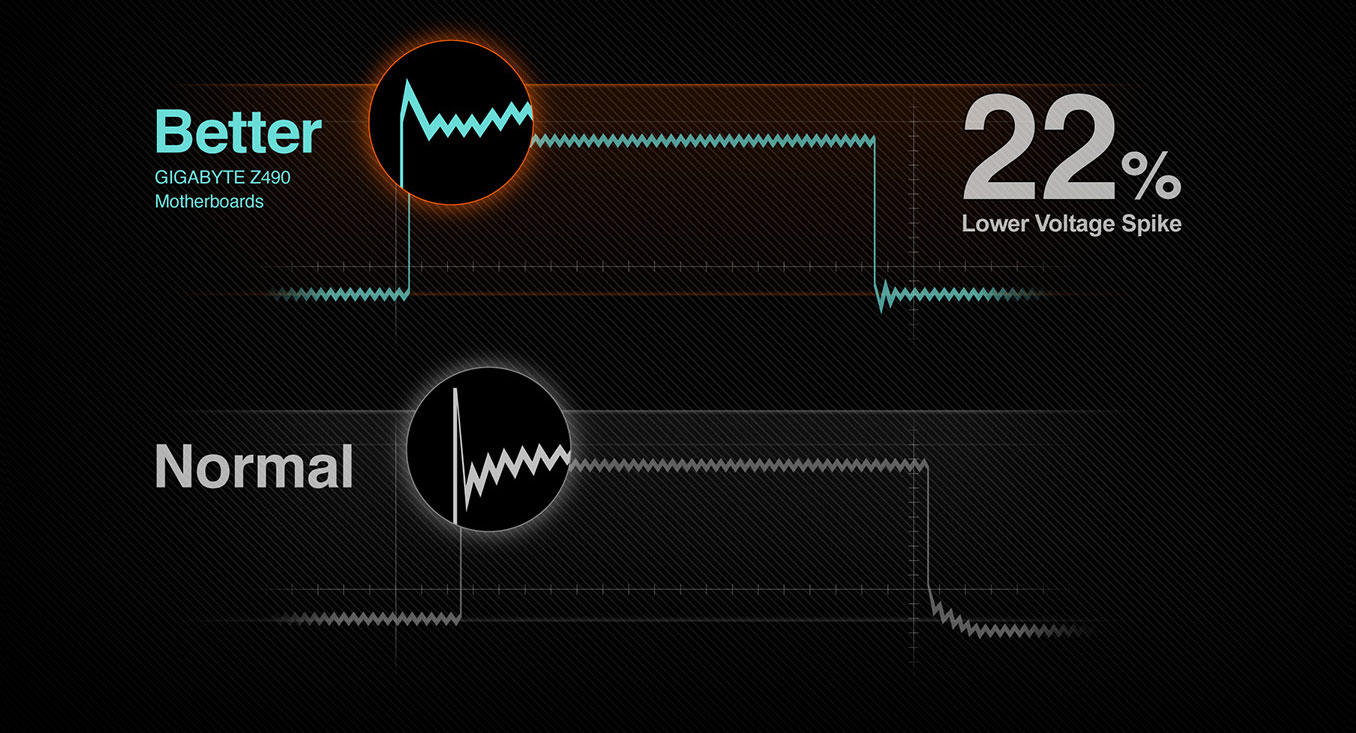
- Determine the wireless driver that you're running on your PC, along with the date and version. Open the command prompt (Win key + R, type 'cmd') and enter the following command:
You should get a screen like the one below:
- If the driver is more than one year old, we suggest you update it. Copy the driver name from the command prompt screen and do a Google search.
- Download the latest available driver for your wireless (WiFi) adapter from the manufacturer's website. In the example above, go to the Download Center for Intel and choose the driver for the Windows version you are running. If you're unsure of what version you're running, just check the 'System type' information in the System properties screen (Win key + Break). (We suggest downloading the file to your Desktop).
- Install the driver by running the installer. If the driver doesn't have an installer:
- Open the Device Manager (You can do this by pressing the Windows but and typing it out)
- Right click on your wireless adapter and choose Update Driver Software.
- Choose the option to Browse and locate the drivers you downloaded. Windows will then install the drivers.
- Open the Device Manager (You can do this by pressing the Windows but and typing it out)
- Reboot your PC after installing the updated drivers.
Notes
Here are the driver update websites for some frequently used wireless (WiFi) cards:
- Intel: https://downloadcenter.intel.com/product/59485/Wireless-Networking
- Qualcomm / Atheros: https://www.ath-drivers.eu/atheros-wireless-drivers.html