Drivers Cybernet Manufacturing Laptops & Desktops
Color System Tutorials
| e-STUDIO | ||
| 5516AC 6516AC 7516AC | English | Spanish |
| 2515AC 3015AC 3515AC 4515AC 5015AC | English | Spanish |
| 2010AC 2510AC | English | Spanish |
| 389CS 479CS | English | |
| 330AC 400AC | English |
Cybernet is the only computer manufacturer in the world to earn this distinction. By integrating Imprivata certified components into all of our S series medical panel PCs, Cybernet eliminates the need for 3rd party dongles, providing an Imprivata Ready device right out of the box. Cybernet Manufacturing. 3,685 likes 4 talking about this. Cybernet is the pioneer in high-performance, all-in-one computer technology. Since inception in 1996, we have focused our design.
Mono System Tutorials

| e-STUDIO | ||
| 478S | English | |
| 1058 1208 | English | |
| 5518A 6518A 7518A 8518A | English | Spanish |
| 2018A 2518A 3018A 3518A 4518A 5018A | English | Spanish |
| 2329A 2829A | English | Spanish |
| 2822AM 2822AF | English | Spanish |
| 2505H 2505F | English |
Previous System Tutorials
- Color System Tutorials
- e-STUDIO 281c 351C 451c *
- e-STUDIO 287CS 347CS 407CS *
- e-STUDIO 287CS 347CS 407CS (Spanish)*
- e-STUDIO 2000AC 2500AC
- e-STUDIO 2000AC 2500AC (Spanish)
- e-STUDIO 2040c 2540c 3040c 3540c 4540c *
- e-STUDIO 2050c 2550c *
- e-STUDIO 2050c 2550c (Spanish)*
- e-STUDIO 2051c 2551c *
- e-STUDIO 2051c 2551c (Spanish)*
- e-STUDIO 2330C 2830C 3530C 4520c *
- e-STUDIO 2500c 3500c 3510c *
- e-STUDIO 2505AC 3005AC 3505AC 4505AC 5005AC
- e-STUDIO 2505AC 3005AC 3505AC 4505AC 5005AC (Spanish)
- e-STUDIO 2555c 3055c 3555c 4555c 5055c *
- e-STUDIO 2555c 3055c 3555c 4555c 5055c (Spanish)*
- e-STUDIO 3511 4511 *
- e-STUDIO 5506AC 6506AC 7506AC
- e-STUDIO 5506AC 6506AC 7506AC (Spanish)
- e-STUDIO 5520c 6520c 6530c *
- e-STUDIO 5540c 6540c 6550c *
- e-STUDIO 5560c 6560c 6570c (Spanish)
- Mono System Tutorials
- e-STUDIO 181 182 242 *
- e-STUDIO 203L 233 283 *
- e-STUDIO 205SE 255SE 305SE 355SE 455SE *
- e-STUDIO 206L 256 306 356 456 506 *
- e-STUDIO 207L 257 307 357 457 507 *
- e-STUDIO 207L 257 307 357 457 507 (Spanish)*
- e-STUDIO 230 280 *
- e-STUDIO 2309A 2809A *
- e-STUDIO 2309A 2809A (Spanish)*
- e-STUDIO 2802AM 2802AF *
- e-STUDIO 2802AM 2802AF (Spanish)*
- e-STUDIO 2008A 2508A 3008A 5008A (Spanish)*
- e-STUDIO 350 450 *
- e-STUDIO 352 452 *
- e-STUDIO 353 453 *
- e-STUDIO 450s *
- e-STUDIO 523 523T 603 603T 723 723T 853 *
- e-STUDIO 556 656 756 856 *
- e-STUDIO 557 657 757 857 (Spanish)
- e-STUDIO 5508A 6508A 7508A 8508A (Spanish)
*Requires Flash Player 8 and above. Click here to download the latest version.
If unable to get a microphone to record any sounds, there are a few settings to check in Windows XP:
MASTER VOLUME SETTINGS:

1. First try adjusting the Microphone Volume settings by double-clicking on the Speaker Icon in the taskbar tray, near the clock. The Master Volume window should now be open.
2. If not, Right Click on the speaker icon and choose Open Volume Control from the context menu. The Master Volume window has volume sliders for different sound sources of the computer.
3. If an entry for Microphone is present, ensure the Mute box is unchecked and the slider is at the top. Close the Master Volume window by clicking on the X in the upper right corner.
4. If there is no Microphone entry in the Master Volume window, click on the Options menu (located in the upper left of the window) and choose Properties. A properties window will appear. Place a check next to the entry for Microphone (scroll down the list if not seen immediately) and click OK.
5. Now adjust the volume for the Microphone; ensure the Mute box is unchecked and the slider is at the top. Close the Master Volume window.
6. Once this step is completed, open the Sound Recorder (Start>All Programs>Accessories>Entertainment) and see if the steps above have resolved the issue.
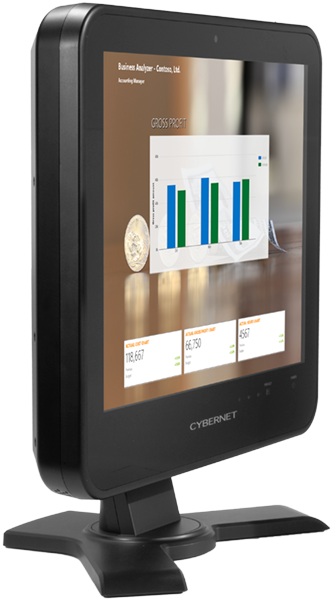
AUDIO SETTINGS:

7. If not, try adjusting the recording source. Right-click on the Speaker Icon again, but this time choose Adjust Audio Properties from the context menu. Click on the Voice tab in the window that appears.
8. Within the Voice Recording area, click on the Volume button. This will bring up a window allowing for the selection of a recording source. Make sure that the Mic Volume column is selected by checking the Select box beneath it and ensure the volume slider is at the top.
Drivers Cybernet Manufacturing Laptops Lenovo
9.To save the changes, click on the X in the top right corner of the window. Now try using Sound Recorder again.